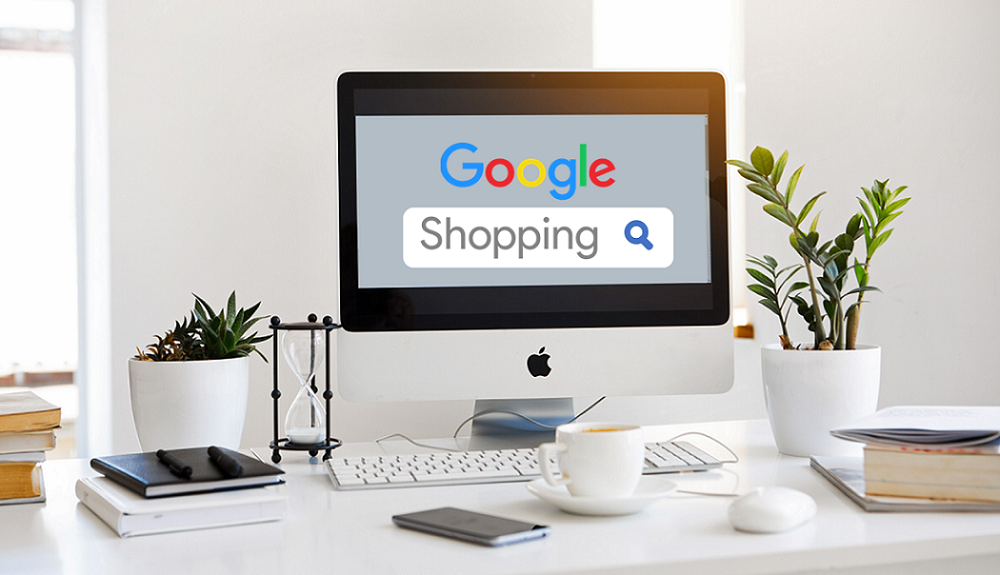
Google Shopping, qué es y cómo crear una campaña
Seguro que más de una vez, cuando has hecho una búsqueda en Google, te han aparecido esos productos que tanto te interesan sin ni siquiera haber tenido que entrar en ningún sitio web. Basta con que hicieras un par de clics para hacerte con él. Qué fácil, ¿verdad? Pues esta publicidad tan atractiva y efectiva, forma parte de Google Shopping, un servicio que hoy vamos a enseñarte paso a paso, para que aprendas a usarlo y aumentar las ventas de tu tienda online. ¡No esperes más y toma nota!
Tabla de Contenido
Qué es Google Shopping y cómo crear tu primera campaña
1. ¿Qué es Google Shopping?
Google Shopping es un comparador de precios, en donde las tiendas online pueden anunciar sus productos y los usuarios comprarlos rápidamente dentro de esta plataforma. Este servicio publicitario (enmarcado dentro de las campañas SEM) se activa gracias a las búsquedas de los usuarios y actúa como un escaparate de forma muy visual y sencilla.
Los anuncios de Google Shopping aparecen la SERP de Google y contienen información muy detallada de los productos como, por ejemplo, imágenes, precios o marcas.
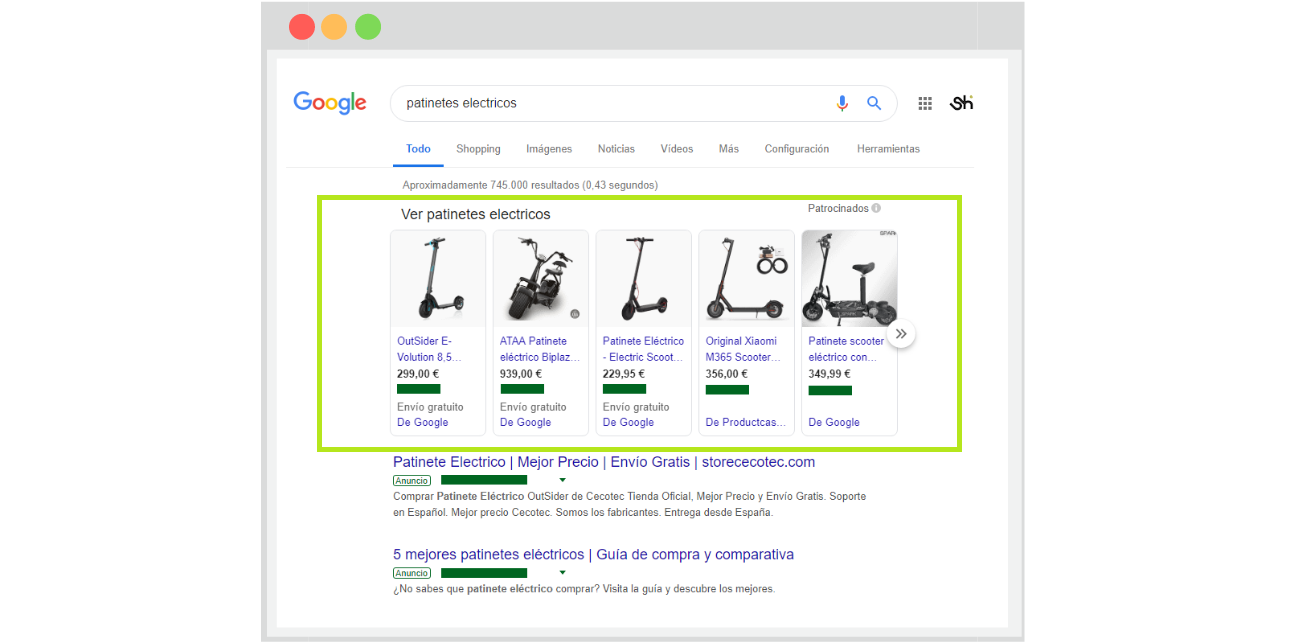
2. ¿Cómo funciona Google Shopping?
El funcionamiento de Google Shopping es realmente sencillo y se estructura en las siguientes partes:
- Una tienda online sincroniza su tienda con Google Merchant Center y sube sus productos.
- Se vincula con la cuenta de Google Ads, desde donde se creará la campaña de Google Shopping
- Los anuncios de Google Shopping aparecerán en Google cada vez que un usuario realice una búsqueda en el navegador, a través de determinadas palabras clave.

3. Ventajas de vender en Google Shopping
Si cuentas con una tienda online, realizar campañas de Google Shopping tiene muchísimas ventajas para ti. Entre ellas se encuentran:
- Promoción de productos y aumento de ventas. Podrás mostrar tu inventario en Google de una forma rápida y sencilla.
- Atracción de tráfico. Gracias a este tipo de campañas, también podrás atraer a tu sitio web a un gran número de usuarios potenciales que se encuentran buscando tus productos en ese mismo instante.
- Control de datos. Podrás mantener actualizada la información de todos tus productos y hacer un seguimiento de todas tus ventas.
4. Requisitos para crear una Campaña de de Google Shopping
Como ya has podido ver al inicio de este post, a la hora de vender tus productos en Google Shopping tendrás que pasar por un proceso en diferentes plataformas. Por esto mismo, antes que nada necesitarás:
- Una tienda online, en la que los usuarios puedan realizar sus compras.
- Una cuenta en Google Merchant Center. Se trata de una herramienta de Google, en donde podrás subir los productos de tu tienda y así, sincronizarlos con Google Ads.
- Una cuenta en Google Ads. Es otra herramienta ofrecida por Google, desde donde podrás crear tu campaña publicitaria de Google Shopping.
- Un feed de productos. Es el último detalle indispensable para ponerte manos a la obra. Un feed de productos es el archivo en el que constará la lista de productos que quieras anunciar en Google Shopping.
5. Crear un feed de productos para Shopping
5.1. ¿Cómo crear un feed de productos?
Como ya sabes, un feed de productos es un archivo formado por una lista de productos, en dónde se especificarán todos los detalles de cada artículo a través de diferentes atributos (título, precio, descripción, disponibilidad…). Esto será de vital importancia, ya que en función de cómo cumplimentes estos atributos, tus productos aparecerán con mayor o menor facilidad ante las búsquedas de los usuarios.
A la hora de crear tu propio feed de productos, cuentas con varias opciones para subirlo o enviarlo a Google Merchant Center, manual o automáticamente:
- Importa tu feed de productos desde tu propio CMS. A día de hoy, muchos desarrolladores han lanzado diferentes complementos o módulos, que instalándolos en tu tienda, podrás generar un feed rápidamente.
- Envía tu feed a través de la API Content para anuncios de Shopping. Esta es la forma más avanzada ya que requiere conocimientos técnicos de programación. Google Content API para Shopping está diseñada para aquellas personas que quieran integrar aplicaciones con Google Shopping. Así, te permitirá gestionar y usar los elementos de datos estructurados que subas.
- Sube tu feed de productos de forma manual. Para ello, tendrás que usar un programa de hojas de cálculo como por ejemplo, el Excel. Los pasos a seguir serían:
– Abre tu hoja de cálculo
– Crea tu fila de encabezados en la primera fila. Introduce en esta fila los atributos que describen tus artículos (uno por cada columna). Los atributos obligatorios son indispensables pero también es aconsejable incluir los atributos recomendados ya que, al final, cuanta más información añadas a tu feed, más posibilidades tendrás de que tus usuarios te encuentren.

– Incorpora los datos de tus productos. Ahora es el momento de ir rellenando los detalles de todos tus artículos debajo de todos los encabezados. La información de cada producto tendrá que ir de forma independiente en cada fila y corresponderse a su columna.

5.2. Atributos obligatorios para el feed
- Identificador de producto [ID]: Hasta 50 caracteres. Es el ID con el que identificas a cada uno de tus productos y debe ser único por cada artículo.
- Título [título]: Hasta 150 caracteres. Es el nombre de cada producto por lo que debe describirlo de forma concisa. Lo más recomendable es que coincida con el de la página de destino.
- Descripción [descripción]: Hasta 5000 caracteres. Son los detalles que describen a tu producto. De la misma forma que en el título, debe de ser una descripción clara y precisa, así como coincidir con la página de destino. Es aconsejable darle formato, como por ejemplo, usando saltos de línea, listas, negritas, cursivas…
- Enlace del producto [enlace]: Es la página de destino de cada producto y, para ello, debes utilizar el nombre de dominio verificado. Este enlace tendrá que incluir http o https.
- Enlace de la imagen [enlace_imagen]: Es la URL de la imagen principal que enlace con el producto correspondiente y, al igual que el atributo anterior, debe comenzar por http o https. Ten en cuenta que la imagen, será la presentación visual de cara a tus usuarios, por lo que debe de ser clara y verse bien. No pueden contener textos, marcas de agua ni bordes.
- Disponibilidad [disponibilidad]: Es el atributo que indicará al usuario si tienes disponibilidad, es decir En Stock, si se encuentra Agotado o si es necesario hacer un Pedido Anticipado.
- Precio [precio]: Es el precio base del producto.
- Categoría del producto [categoría_google_producto]: Se trata del ID o ruta completa de la categoría del producto en la taxonomía de Google. Como únicamente se puede indicar una categoría, lo más aconsejable es incluir la más relevante.
- Marca del producto [marca]: Es el nombre de la marca del producto y resulta un atributo obligatorio para todos los productos excepto para libros, películas y sellos discográficos.
- GTIN [gtin]: Es el código utilizado para identificar de manera única cualquier artículo sobre el cuál hay una necesidad de obtener una información determinada. Por eso, resulta obligatorio para vender cualquier producto, que tenga un GTIN previamente asignado por el fabricante de este. Deben excluirse guiones y espacios.
- Condición [estado]: Se trata del estado o las condiciones en las que se encuentre el producto. Por ejemplo, Nuevo, Reacondicionado o Usado.
6. Envíar el feed de productos a Google Merchant Center
¿Ya tienes tu feed de productos preparado? ¡Perfecto! Es el momento de enviar todo tu catálogo de productos a Google Merchant Center. Para ello:
1. Accede a tu cuenta de Google Merchant Center y asegúrate de haberla verificado previamente.
2. Selecciona Productos, la opción que aparece en la columna izquierda
3. Haz clic en la opción Feeds
4. Selecciona el icono para añadir más “+“
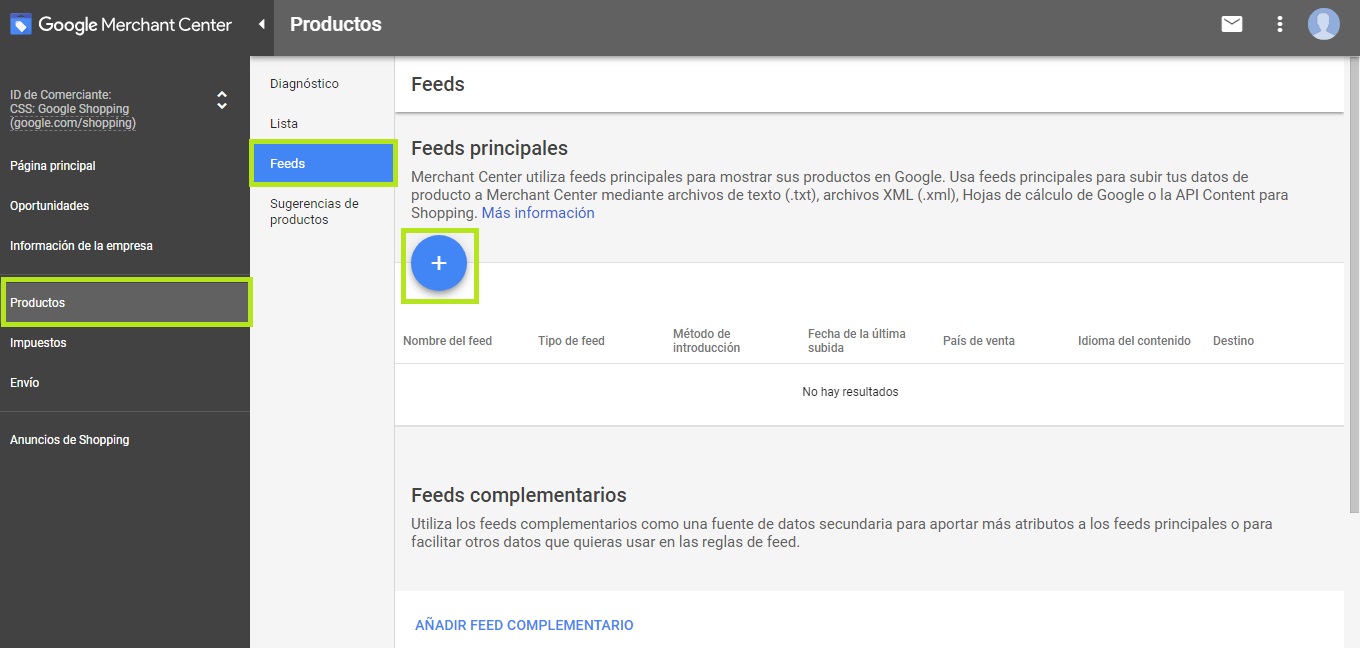
5. Escoge el País en donde quieres vender
6. Selecciona tu Idioma
7. Haz clic en la casilla de Anuncios de Google Shopping y presiona Continuar
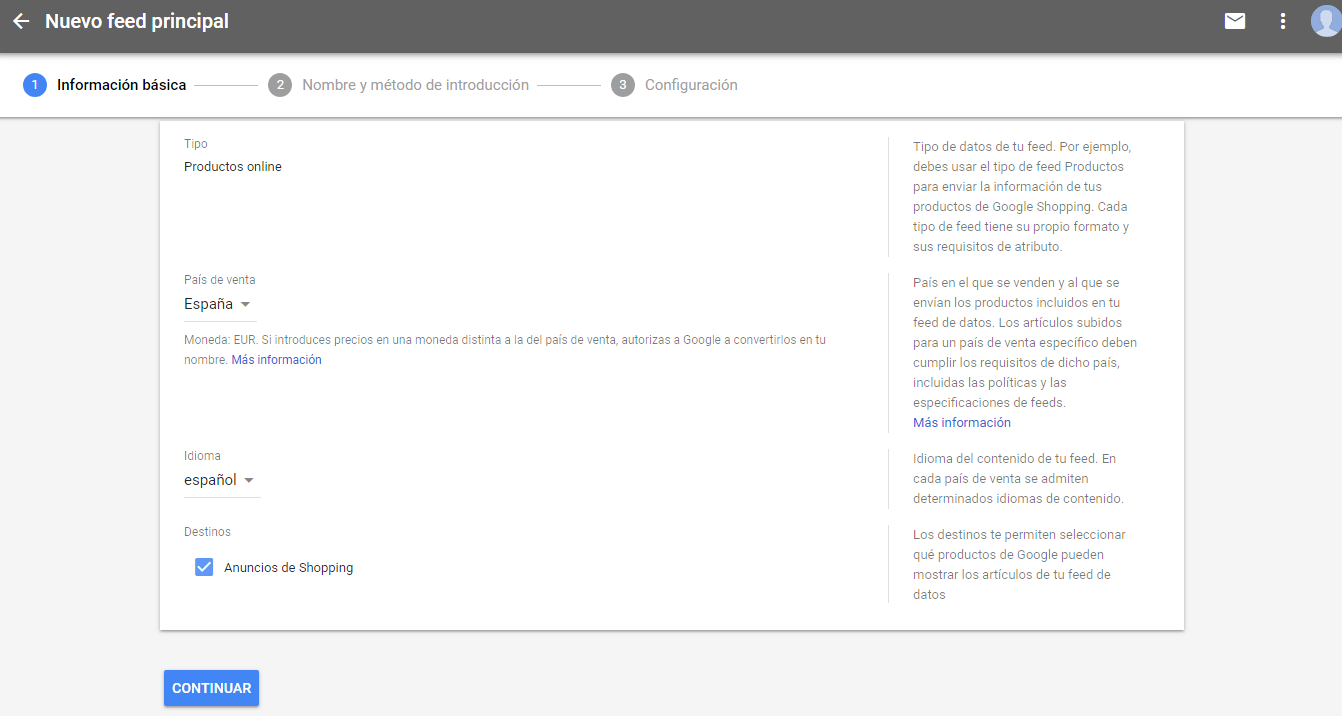
8. Escribe el Nombre del Feed, para que puedas reconocerlo posteriormente. Ten en cuenta que no es necesario que coincida con el nombre del archivo
9. Selecciona el Método de Introducción, es decir, la forma en la que vas a enviar tu feed. Como has podido leer antes, hay varias maneras y, utilizar una u otra, dependerá de ti y tus preferencias:
– Hoja de Cálculo de Google. A través de este método, podrás enviar la información de tus productos de forma rápida. A su vez, podrás instalar el complemento de Google Merchant Center desde la misma hoja de cálculo para crear, validar y subir tu feed.
– Recogida de Feeds Programada. Para utilizar este método tendrás que alojar el archivo de tu feed en tu sitio web y programar un horario para que Google recupere las actualizaciones de los cambios que puedas hacer. Así, esta opción es la más adecuada si te has decidido a utilizar algún módulo o plugin y, en este caso, lo más normal es que te genere la URL que tendrás que usar si escoges esta forma.
– Subida. Este método es el idóneo si has creado tu feed en una hoja de cálculo desde tu propio ordenador. Si te decantas por esta opción, ten en cuenta que tendrás que actualizarlo y subirlo cada 30 días de nuevo. De lo contrario Google considerará que la información de tus productos estará desactualizada y estos expirarán.
– API Content. Este es el método menos utilizado debido a los conocimientos técnicos que requiere. Sin embargo, no por eso es menos válido. Gracias a este, podrás subir tus fichas de productos automáticamente.
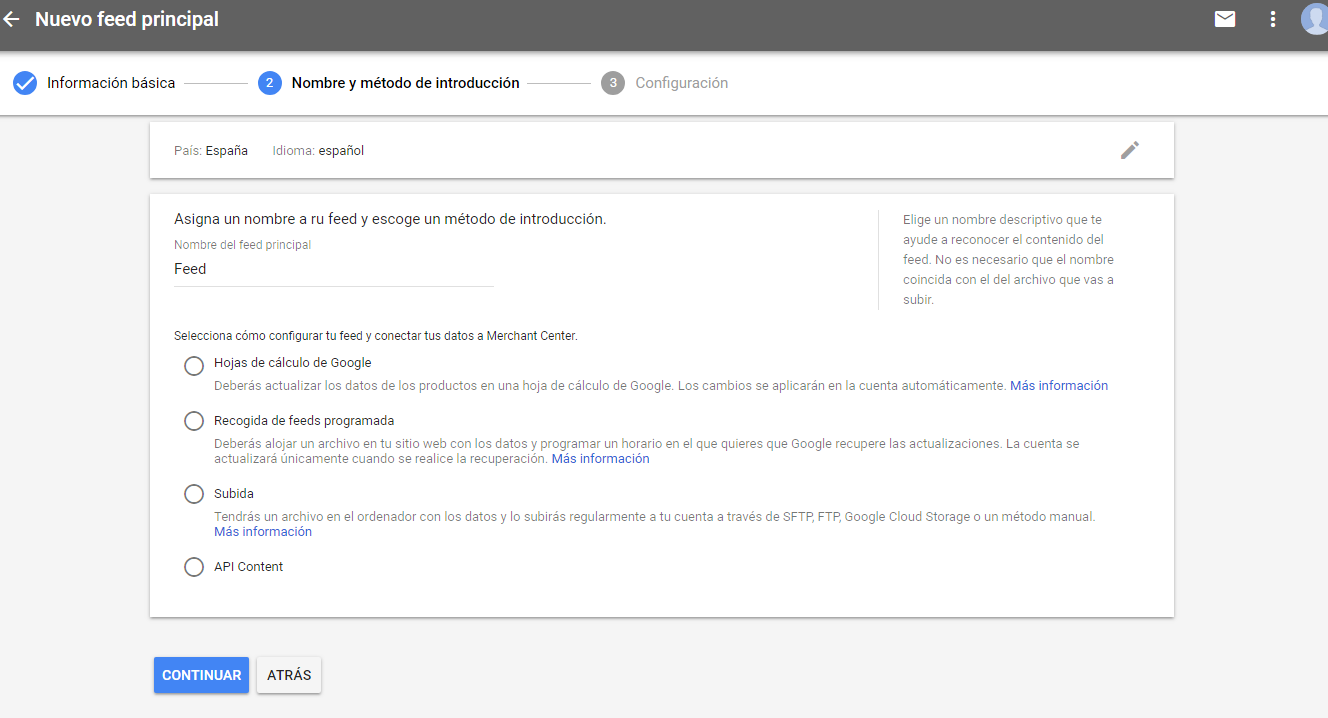
Tras haber seleccionado tu Método de Introducción, únicamente tendrás que seguir los pasos que te indica Merchant Center para configurarlo y… ¡listo! Ahora, tendrás que esperar hasta 3 días laborables para que lo revisen y vean que todo es correcto.
7. Enlazar la Cuenta de Google Merchant Center y Google Ads
Ahora que ya has subido todos tus productos a tu cuenta de Google Merchant Center, tendrás que enlazarla con tu cuenta de Google Ads. Para ello:
- En tu cuenta de Merchant Center, haz clic en el icono de los tres puntos que aparece arriba a la derecha
- Una vez abierto el menú desplegable selecciona Vinculación de cuentas
- Selecciona Google Ads
- Indica el ID de cliente de tu cuenta de Google Ads (podrás encontrarlo en la parte superior)
- Presiona Enlace
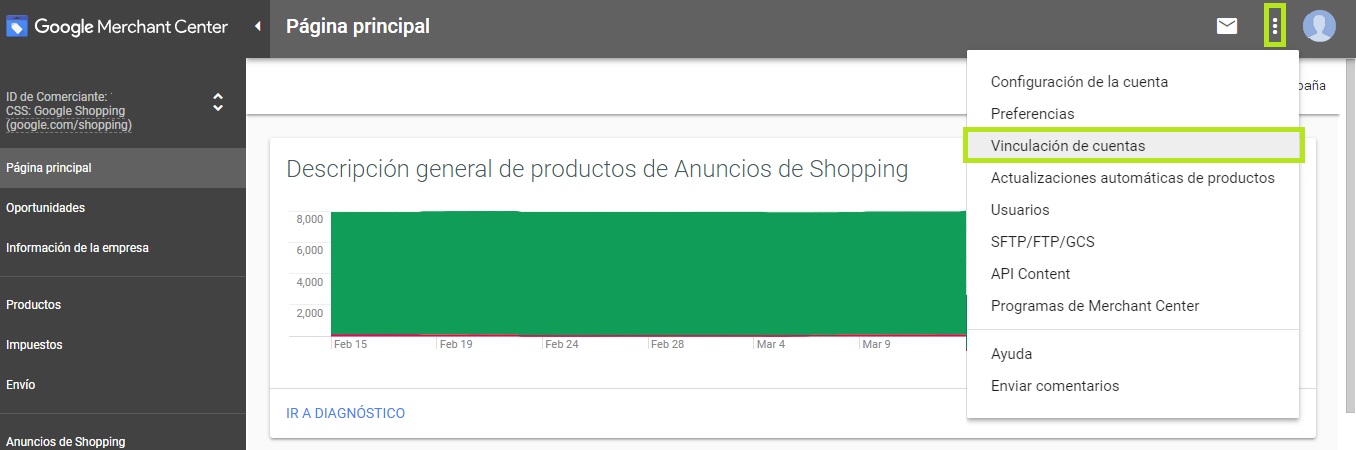
8. Crear y configurar una campaña de Google Shopping
Ha llegado el momento… ¡Comienza a crear tu campaña de Google Shopping!
8.1. Seleccionar Objetivos y el Tipo de Campaña
- Entra en tu Cuenta de Google Ads
- Vete al Apartado de Campañas que aparece en la parte izquierda y selecciona el botón de más “+“
- Selecciona el objetivo Ventas, ya que lo que quieres es impulsar tus ventas online
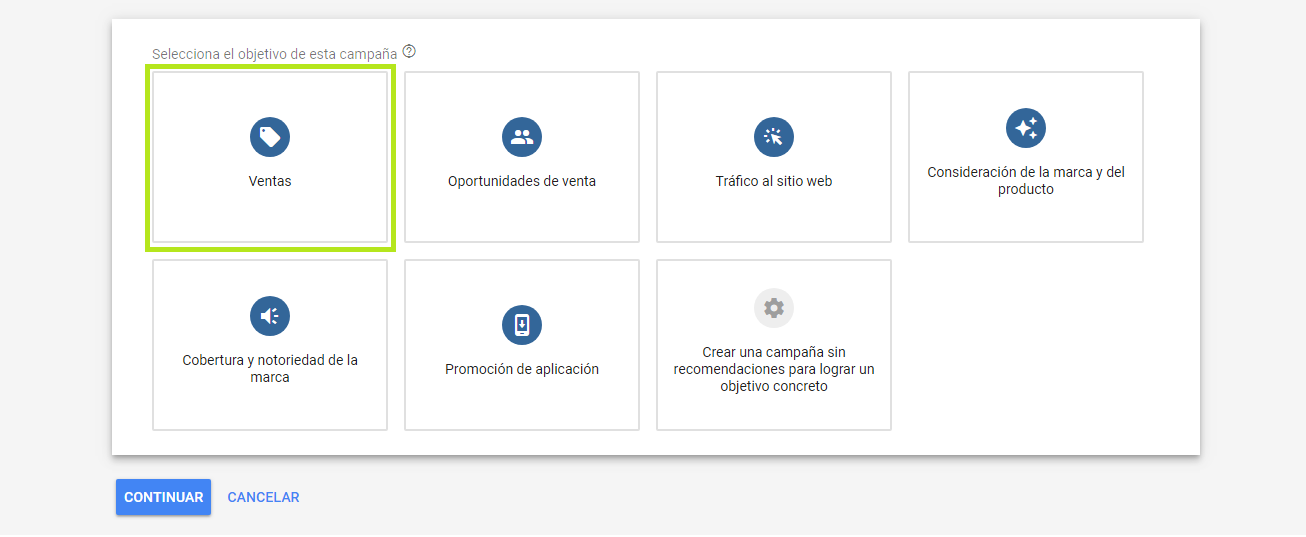
- Selecciona el tipo de Campaña Shopping
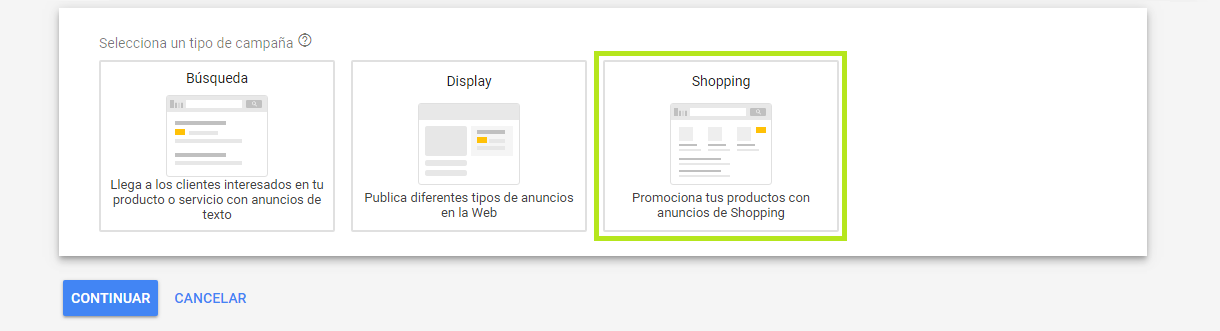
- Selecciona tu Cuenta vinculada e indica el País en donde quieres vender tus productos
8.2. Configurar una campaña de Google Shopping
Llegados a este punto, lo único que tendrás que hacer es:
- Escribir el Nombre de la campaña que tú quieras, para posteriormente tenerla bien localizada en tu cuenta de Google Ads. Si no te convence el que has puesto, no tienes de qué preocuparte, más tarde podrás cambiarlo por el que prefieras.
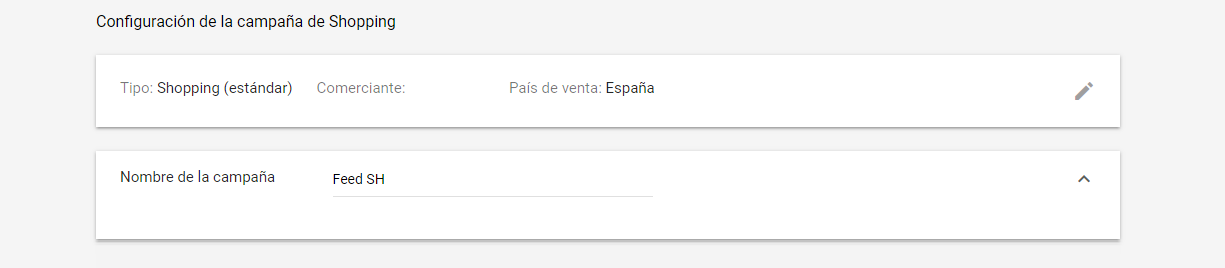
8.3. Configurar las pujas de Google Shopping
Este es el momento de configurar las pujas de tu campaña:
- Selecciona tu Estrategia de Pujas. Podrás decantarte por:
- Estrategias de pujas manuales
- ROAS objetivo
- Maximizar clics
- CPC Mejorado
- Estrategias de pujas automatizadas
- CPC Manual
- Estrategias de pujas manuales
- Introduce tu Presupuesto diario. Al igual que las opciones anteriores, podrás editar este importe en cualquier momento
- Selecciona el tipo de Prioridad de la Campaña
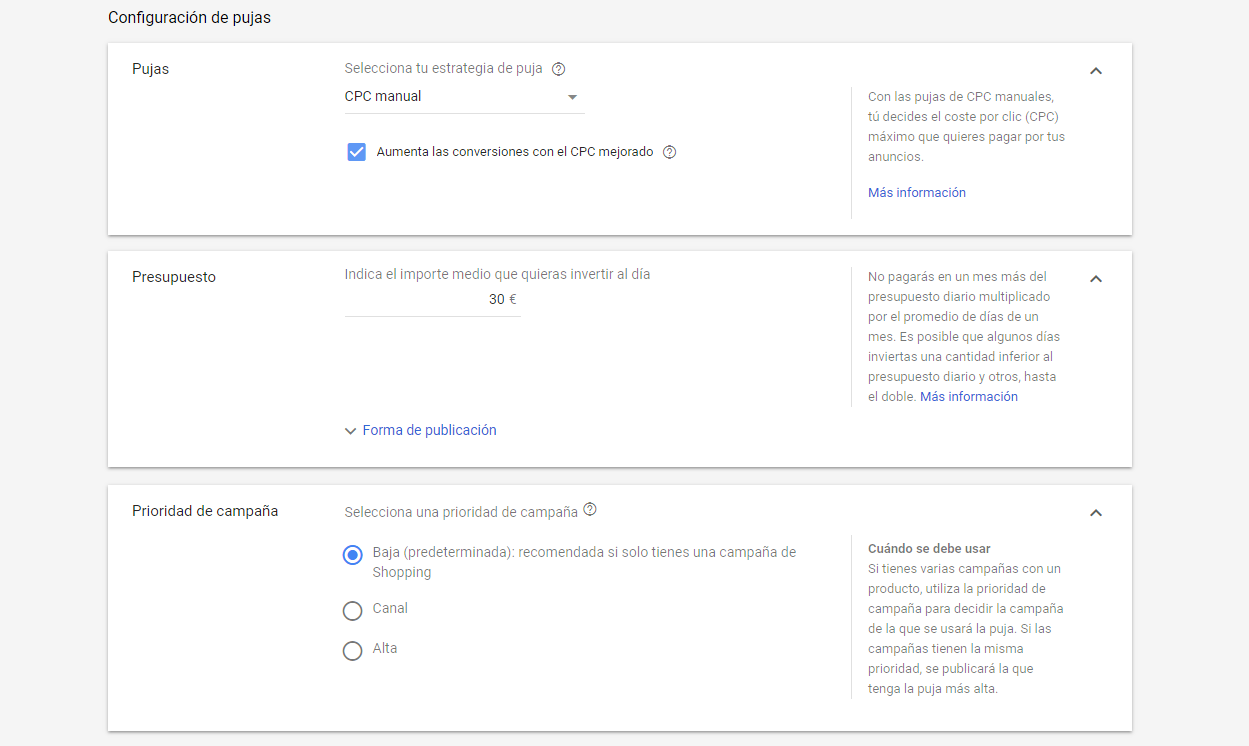
8.4. Ajustar la segmentación y la configuración de los anuncios de Google Shopping
Segmenta y programa tu campaña para que los anuncios de Google Shopping aparezcan donde tú quieras y cuando prefieras:
- Ajusta las Ubicaciones geográficas en las que quieras que aparezca tu publicidad. Puedes escoger los países y territorios que más te interesen, así como excluir aquellos en los que no te interese aparecer.
- Selecciona las Fechas de Inicio y de finalización para que tus anuncios empiecen a publicarse cuando mejor te venga y terminen cuando lo necesites. Si para empezar únicamente quieres dejarla activa y no pararla, puedes dejar la Fecha de finalización sin definir.
8.5. Configurar el Grupo de Anuncios de Google Shopping
Llegamos al final de la creación de tu campaña de Google Shopping… ¡la configuración del grupo de anuncios!
- Escribe el Nombre del Grupo de Anuncios.
- Indica la Puja, es decir, la puja de coste por clic máximo (CPC máx.) para todos los productos de este grupo. Más tarde podrás llevar a cabo subdivisiones y determinar pujas más especificas.
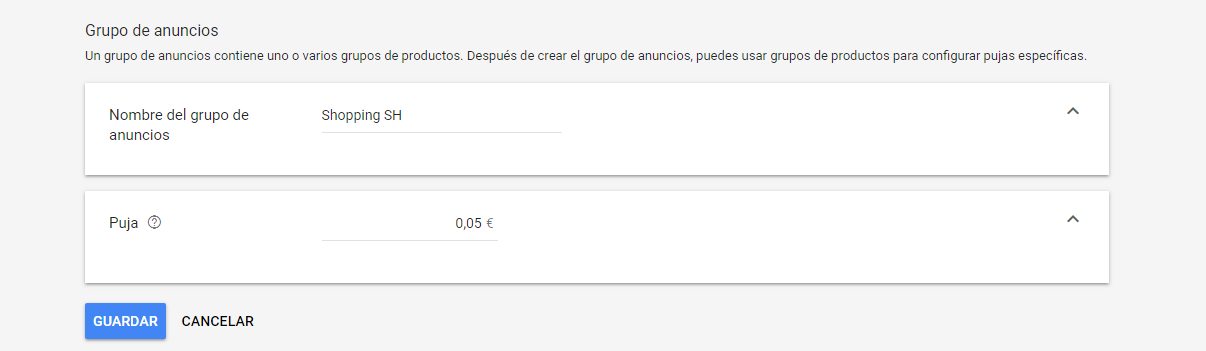
Finalmente tendrás que seleccionar la opción de Guardar y listo… ¡Ya tienes tu Campaña de Google Shopping! Ahora ya puedes ponerte manos a la obra y publicitar tus productos en Google de una forma muy atractiva con la que aumentarás tus ventas. Si tienes alguna duda, recuerda que el equipo de Sh Marketing estaremos encantados de ayudarte.
Y recuerda, si quieres seguir recibiendo todo tipo de consejos, noticias, trucos y novedades… ¡Suscríbete a nuestro blog!
Google Ads, Google Shopping, SEM
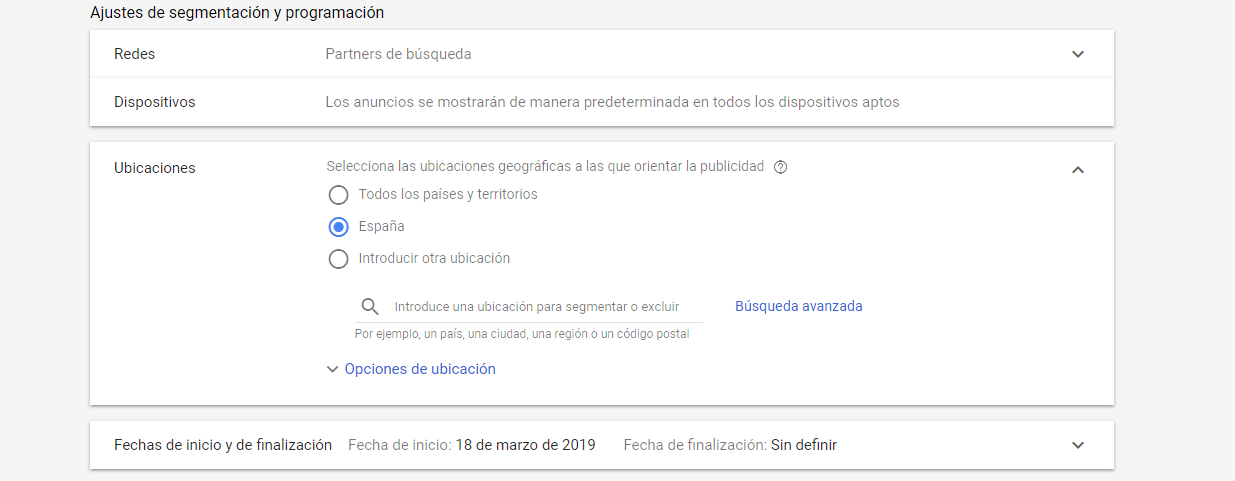

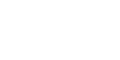
Rober
Un post excelente. Me encanta este blog!
Andrea Abad
¡Gracias Rober!
María
Desde que empecé a hacer Google Shopping mis ventas han subido como la espuma.