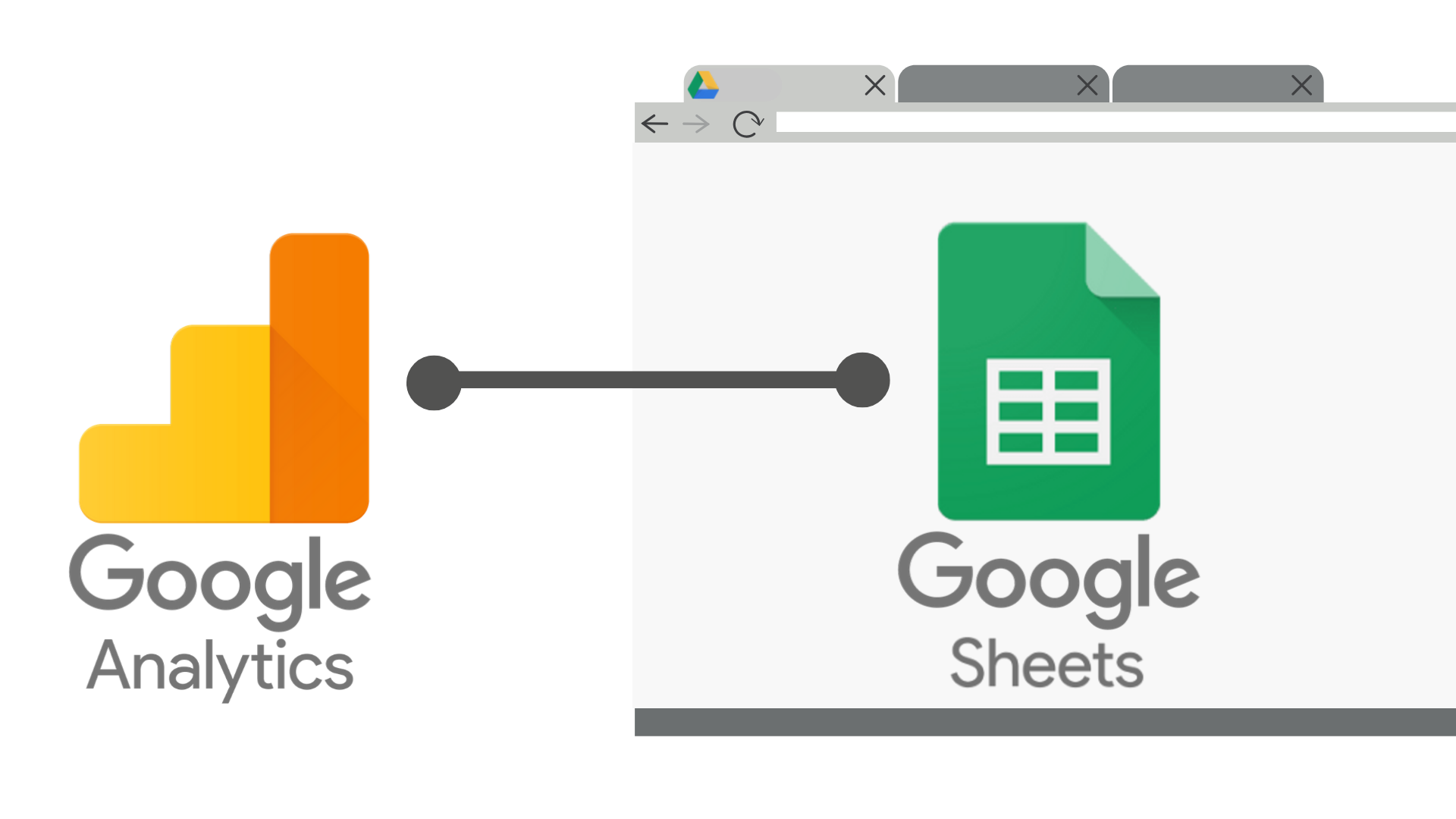
Google Analytics Spreadsheet Add-On, el complemento para Google Sheets
¿Sabes cómo hacer informes eficaces con los datos de Google Analytics? ¿Quieres volcar los datos de tu cuenta de Google Analytics en una hoja de cálculo? Pues hoy te traemos el complemento ideal – Google Analytics Spreadsheet Add-On. Te enseñamos cómo usarlo para obtener una información bien organizada que te permita tomar las mejores decisiones. ¡Empezamos!
Tabla de Contenido
Vuelca los datos de Google Analytics en una Hoja de Cálculo de Google Sheets
1. ¿Qué es Google Analytics Spreadsheet Add-On?
Google Analytics Spreadsheet Add-On es un complemento que permite acceder, ver, compartir y manipular los datos de una cuenta de Analytics en una Hoja de Cálculo de Google Sheets.
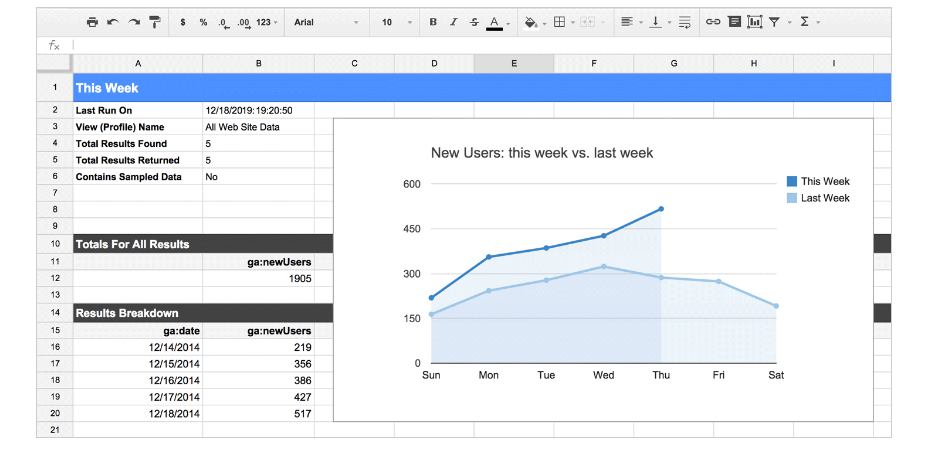
2. Ventajas de conectar el complemento de Analytics con Sheets
- Recopilación de información. Puedes recoger información de tu cuenta de Google Analytics en tu hoja de cálculo de forma muy rápida y sencilla.
- Creación de Dashboard. Puedes crear un panel de control personalizado ver los datos que más te interesen.
- Cálculos personalizados. Permite utilizar los datos y realizar con ellos diferentes cálculos de forma automática.
- Automatización de los datos. Puedes programar tus informes para que se ejecuten y se vayan actualizando de forma automática.
- Control de usuarios. Este complemento también te permite controlar de forma sencilla quién puede ver y/o editar los informes.
3. Instalar el complemento Google Analytics Spreadsheet Add-On
1. Inicia sesión en tu cuenta de Google Drive
2. Abre una Hoja de Cálculo de Google
3. Haz clic sobre la opción Complementos y, dentro del menú desplegable, selecciona Descargar Complementos

4. Busca ‘Google Analytics‘ para encontrar el complemento y haz clic sobre este.
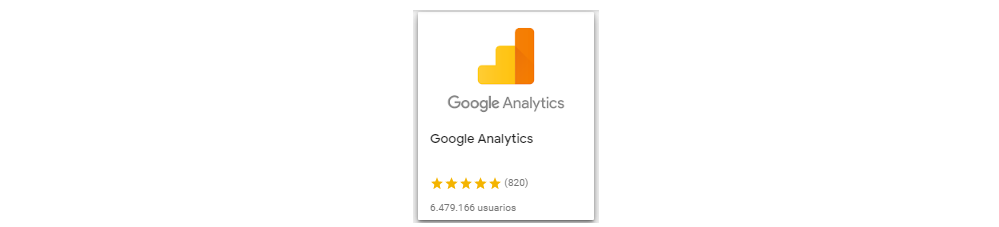
5. Pulsa sobre el botón azul Instalar
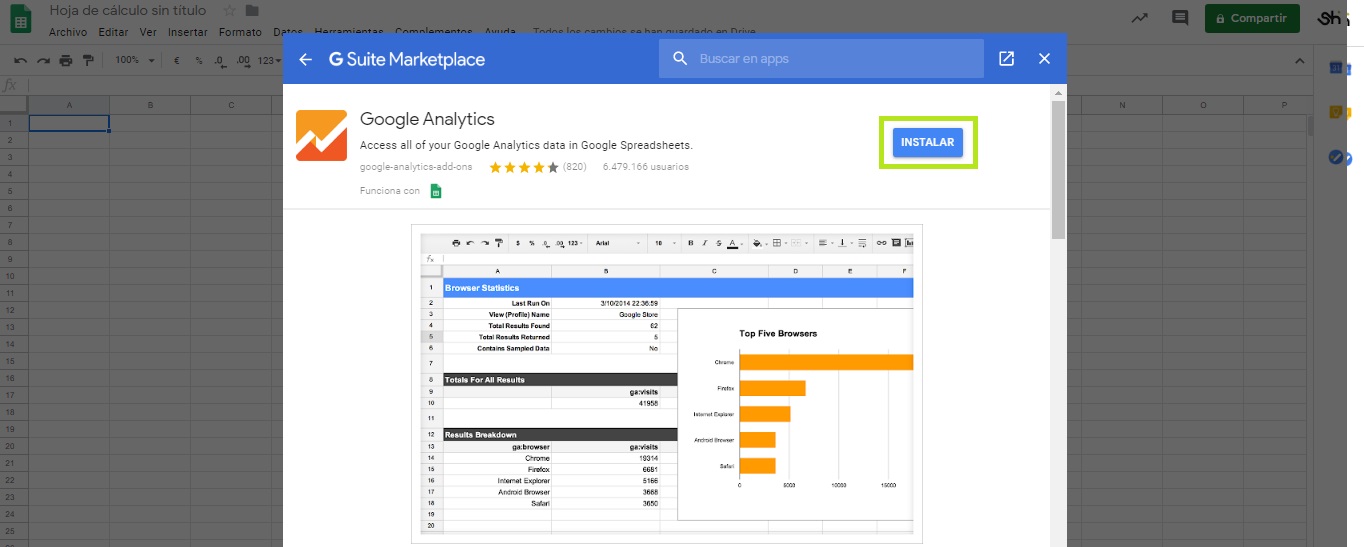
6. Para poder seguir con la instalación, tendrás que dar permisos. Para ello, pulsa sobre Continuar
7. Inicia sesión en tu cuenta de Gmail
8. Selecciona Permitir
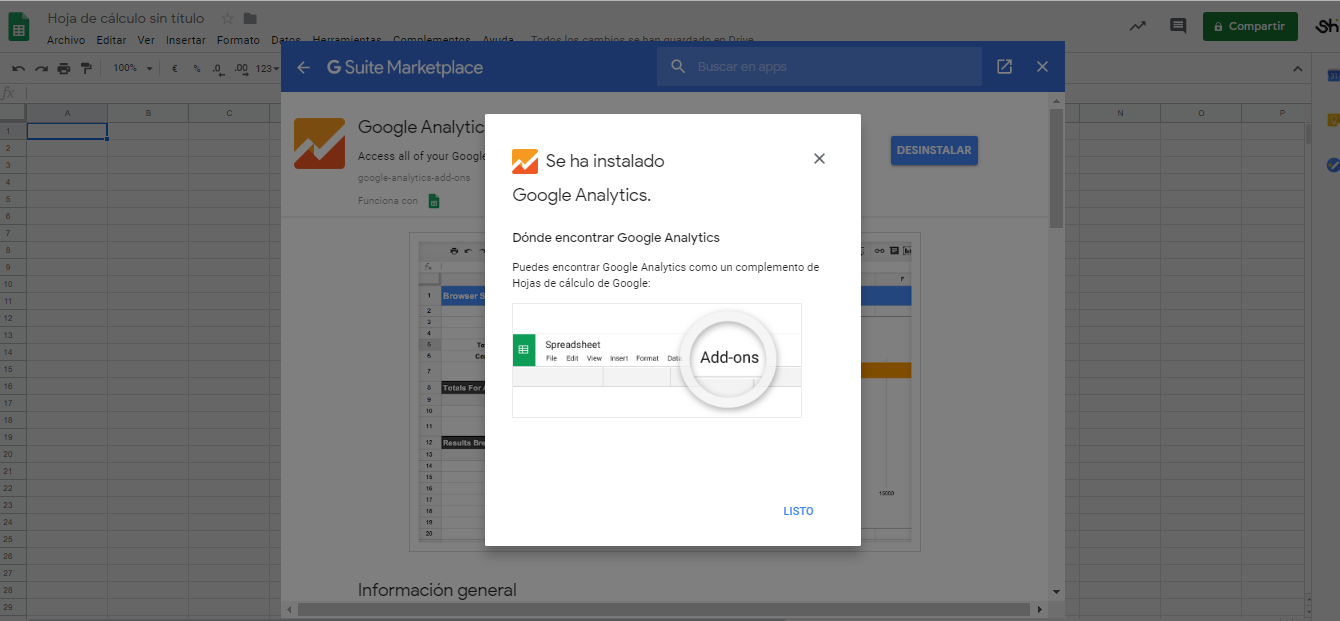
¡Y listo! Ya tienes instalado el complemento de Google Analytics para Google Sheets
4. Crear informes de Google Analytics a una Hoja de Cálculo de Sheets
Los informes de Google Analytics en Google Sheets se crean de forma manual gracias al complemento. Para ello:
1. Abre la hoja de Cálculo de Google Sheets
2. Haz clic en Complementos
3. Selecciona Google Analytics
4. Pulsa sobre la opción Create new report dentro del desplegable
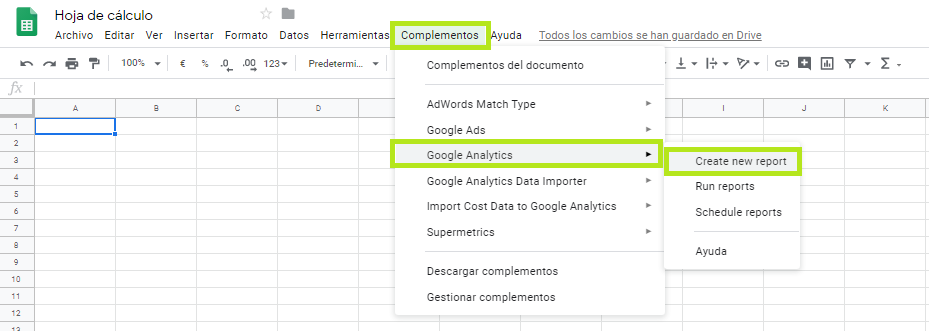
Tras esto, en el lado derecho de tu hoja aparecerá una barra que te permitirá seleccionar la información que quieres importar de tu cuenta de Google Anaytics. Para esto:
5. Introduce el Nombre que le quieres dar a tu informe
6. Selecciona la Cuenta de Analytics de la que quieras obtener la información, así como la Propiedad y la Vista
7. Elige las Opciones de Configuración que quieras:
- Métricas. Son las mediciones cuantitativas de tus datos de Analytics. Por ejemplo, el número de usuarios nuevos que han accedido a tu sitio web en los últimos 30 días.
- Dimensiones. Son atributos de los datos. Por ejemplo, las ciudades (Madrid) desde las que han accedido usuarios a tu web.
- Segmentos. Son los subconjuntos de usuarios, sesiones o eventos que se pueden aplicar para ver conjunto de datos concretos. Por ejemplo,el tráfico total, el tráfico orgánico o el tráfico de pago de tu sitio web, entre muchos otros.
8. Para finalizar, pulsa sobre el botón de color azul, Create report
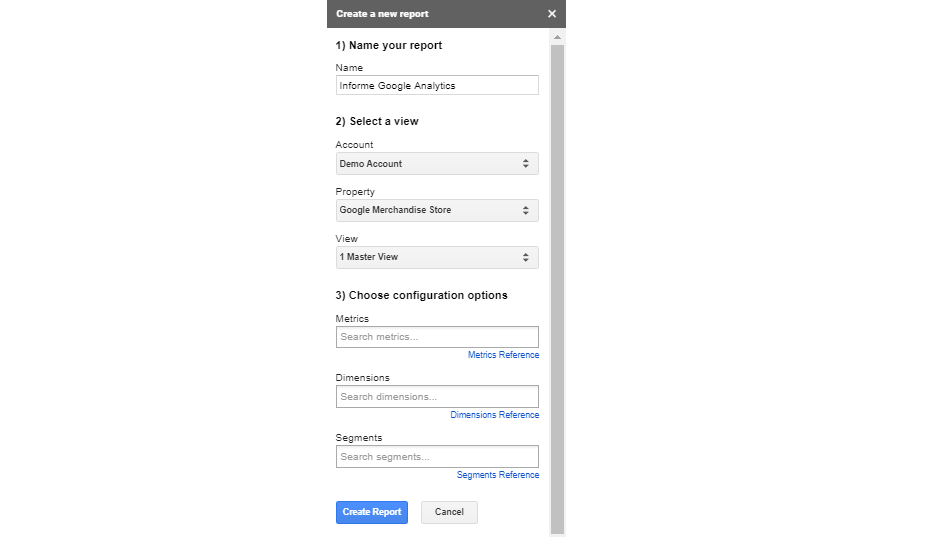
5. Parámetros de configuración de los reportes
Tras haber creado el informe, podrás ver una hoja nueva de Report Configuration. En esta hoja podrás ver todos los parámetros de configuración pertinentes para que se ejecuten tus informes más tarde.
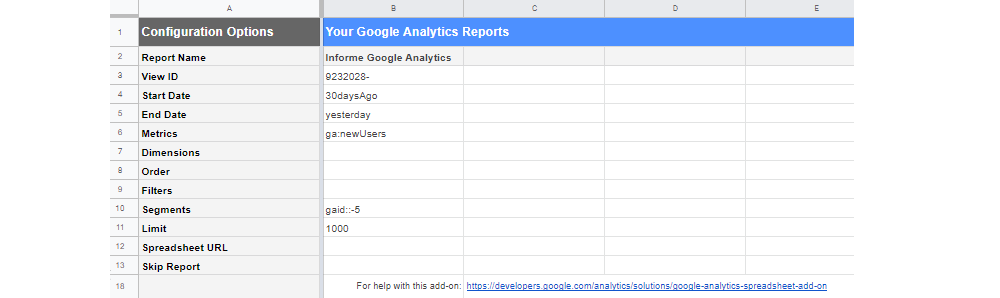
5.1. Tipos de parámetros de configuración
5.1.1. Parámetros obligatorios
Los parámetros obligatorios son aquellos que deben estar indicados en cada informe o, de lo contrario, se generarán errores y no podrás ver el reporte de los datos:
- Report Name. Se trata del nombre con el que quieras identificar el informe, así como el nombre de la Hoja de cálculo en donde se escribirán los datos de Google Analytics.
- View ID. Es el Identificador de la Vista de Google Analytics de la que quieras extraer la información.
- Start Date. Se corresponde la fecha de inicio desde la cual quieras obtener los datos. Tienes la posibilidad de usar diferentes formatos, como por ejemplo, una fecha relativa (ej.: today) o una fecha con formato AAAA-MM-DD
- End Date. Fecha final hasta la que se recogerán los datos. Podrás usar los mismos formatos que en Start Date.
- Metrics. Las mediciones cuantitativas que quieras recoger en tu informe. Por ejemplo, sesiones, usuarios nuevos…

5.1.2. Parámetros opcionales
Los parámetros opcionales son aquellos que a pesar de no ser obligatorios, pueden incluirse para conseguir informes más completos:
- Dimensions. Atributos de los datos. Por ejemplo: campañas, fuentes…
- Order. Se corresponde a la clasificación de los datos por cada columna (dimensión o métricas) y orden (ascendente o descendente)
- Filters. Son condiciones con las que puedes filtrar y restringir los datos que obtienes de tu cuenta. Así, podrás contar únicamente con los datos que más te interesen.
- Segments. Son condiciones que te permiten delimitar conjuntos de sesiones o usuarios sobre los que quieres obtener datos.
- Limit. Es el número de resultados que se pueden recoger como máximo en el informe. Si no se completa, se obtendrán absolutamente todos los datos.
- Spreadsheet URL. Se trata de la dirección URL de otra Hoja de Cálculo en la que se quieran volcar los resultados.
- Skip Report. Es una opción para evitar hacer informes de todas las columnas que se hayan creado.

5.1.3. Parámetros ocultos
Los parámetros ocultos son parámetros más avanzados que, a pesar de no ser necesarios, se encuentran de forma predeterminada en las filas 14, 15, 16 y 17-
- Report Type. Tipo de informe.
- Sampling Level. Nivel o tamaño de muestreo pretendido.
- Use Resource Quotas. Sistema de cuotas basado en recursos que posibilita que cuentas de Analytics 360 cuenten con cuotas de muestro más avanzados.
- Exclude Empty Rows. Opción para excluir filas del informe si todas las métricas son cero.

6. Ejecución de informes de Google Analytics
Tras haber creado la configuración de los informes, es el momento de ejecutarlos para verlos en tu Hoja de Cálculo. Para ello:
- Selecciona Complementos
- Pulsa Google Analytics
- Haz clic en Run reports
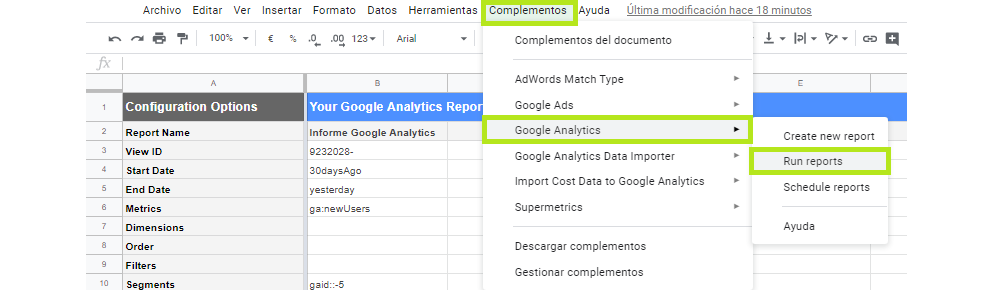
Ahora de forma automática, el complemento Google Analytics Spreadsheet Add-On ejecutará tu informe en otra hoja de cálculo, con el nombre que hayas indicado previamente.
7. Programar la ejecución automática de los informes
Con Google Analytics Spreadsheet Add-On también podrás hacer que tus informes se ejecuten de forma automática cada cierto tiempo. Para ello:
1. Haz clic en Complementos
2. Pulsa Google Analytics
3. Selecciona Schedule Reports
4. En la ventana emergente que se abre hacer clic sobre la casilla Enable reports to run automatically.

Tras haber habilitado la programación, podrás usar los dos menús desplegables:
- Tiempo. Para programarlo cada hora, cada día, cada semana o incluso cada mes.
- Frecuencia. Para programar la hora a la que quieres que se ejecute el informe y se actualice.
En el caso de que quieras desactivar la programación de los informes, únicamente tendrás que desmarcar la casilla.
¡Esto es todo! Con estos pasos podrás analizar tu sitio web y crear informes de una forma rápida en Google Sheets. ¿Lo has probado ya? ¿Qué te parece? ¡Cuéntanoslo en los comentarios!
Analítica Web, Google, Google Analytics

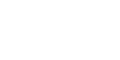
Melvinmok
Muchas gracias por la explicación, nos ha servido de mucho.
Andrea Abad
¡Gracias a ti por tu comentario Melvinmok!
Alejandro García
Buen artículo!
Sara
Me ha venido genial para crear un cuadro de mando!
Andrea Abad
¡Gracias Alejandro!